Outlook: OST-Datei öffnen und importieren – so geht´s
Sie sitzen im Flugzeug ohne WLAN oder Ihnen bricht zu Hause Ihre Internetverbindung ab? Dank Outlooks automatisch erstellter OST-Datei können Sie trotzdem auf all Ihre Informationen zugreifen. In der OST-Datei sind Ihre Daten als lokales Backup gespeichert. Da Sie Ihre OST-Datei nicht in Outlook öffnen können, müssen Sie diese vorher in eine PST-Datei konvertieren. Wir erklären, wie das funktioniert und was Sie dabei beachten sollten.
Outlook-Datendateien: Was ist eine OST-Datei?
Wenn Sie bei Outlook ein neues E-Mail-Konto hinzufügen, erstellt Ihr Computer automatisch eine lokale Kopie all Ihrer Informationen. Diese Datei wird Outlook-Offline-Datendatei oder kurz OST-Datei genannt. Dank dieser können Sie auch im Offlinemodus auf all Ihre Postfach-Informationen zugreifen. So haben Sie auch ohne Internetverbindung Zugriff auf Ihre E-Mails, die Kontakte und den Kalender. Sobald Sie wieder mit dem Internet verbunden sind, synchronisiert Outlook die Daten automatisch. Ausführlichere Informationen über OST-Dateien finden Sie in unserem Ratgeber.
Eine OST-Datei öffnen
Die neueste Outlook-Version erstellt Ihnen automatisch eine OST-Datei. Ihr Speicherort ist jedoch nicht so leicht zu finden. So geht es ganz schnell: Unter Windows 10 öffnen Sie dazu den Explorer und folgen dem Pfad <Laufwerk>\Benutzer\<Benutzername>\AppData\Local\Microsoft\Outlook.
💡Hinweis
Der Ordner „App Data“ wird häufig nicht angezeigt. Das liegt daran, dass er aus Sicherheitsgründen versteckt wird. Klicken Sie in dem Fall in der oberen Leiste auf das Feld „Ansicht“. Anschließend setzen Sie bei „Ausgeblendete Elemente“ ein Häkchen.

Auf diese OST-Datei greift Outlook automatisch zu, wenn sich Ihre Internetverbindung trennt. Manuell können Sie die OST-Datei nicht öffnen. Wenn Sie jedoch mehrere OST-Dateien besitzen, können Sie selbst festlegen, welche Datei Outlook verwenden soll. Hierfür befolgen Sie diese Schritte:
- Öffnen Sie die App „Systemsteuerung“.
- Klicken Sie auf den Reiter „Benutzerkonten“.
- Wählen Sie die Option „Mail (Microsoft Outlook)“.
- Klicken Sie auf die Schaltfläche „E-Mail-Konten“.
Bei mehreren OST-Dateien können Sie eine Datei als Standard festlegen. Diese benutzt Outlook dann automatisch beim nächsten Mal, wenn Ihr Computer vom Internet getrennt ist. Mehrere OST-Dateien sind vor allem als Outlook-Backups nützlich. Wenn Ihr E-Mail-Speicher voll ist, können Sie mithilfe einer OST-Datei Ihre Daten archivieren und auf Ihrem Computer speichern.
Konvertieren – von einer OST-Datei zu einer PST-Datei
Eine OST-Datei ist nur eine lokale Sicherungskopie Ihrer Daten. Sie können eine bestehende OST-Datei nicht auf einem anderen Computer öffnen. Wenn Sie auch von anderen Geräten aus auf Ihre Daten zugreifen möchten, müssen Sie die OST-Datei zunächst in eine PST-Datei konvertieren.
Geöffnete OST-Datei mit Outlook exportieren
Für diesen Vorgang gibt es mehrere Möglichkeiten. Beispielsweise können Sie sich einen OST-Converter herunterladen. Mit diesem Tool wählen Sie einfach die OST-Datei aus, konvertieren diese und speichern sie. Wenn Sie sich jedoch keine Extra-Software herunterladen wollen, können Sie die Konvertierung auch direkt über Outlook vornehmen. Im Folgenden erfahren Sie Schritt für Schritt, wie Sie dabei vorgehen. Diese Anleitung ist für die Outlook-Version 2019 gültig.
Schritt 1: Öffnen Sie Ihr Outlook-Programm. Melden Sie sich an, falls Sie das noch nicht getan haben. Klicken Sie oben links auf den Reiter „Datei“.

Schritte 2 und 3: In der blauen Leiste an der linken Seite wird Ihnen nun die Option „Öffnen und Exportieren“ angezeigt, auf die Sie klicken. Anschließend wählen Sie den dritten Vorschlag „Importieren und Exportieren“ aus. Es erscheint ein Pop-up-Fenster.
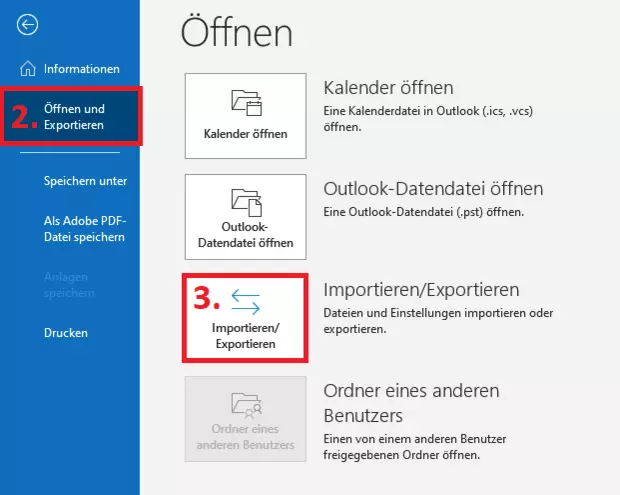
Schritte 4 und 5: Im Pop-up-Fenster wählen Sie die dritte Aktion „In Datei exportieren“ aus. Anschließend drücken Sie unten rechts im Feld auf „Weiter“.

Schritte 6 und 7: Wählen Sie bei der Frage nach dem zu erstellenden Dateityp die Option „Outlook-Datendatei (.pst)“ aus. Bestätigen Sie erneut mit „Weiter“.
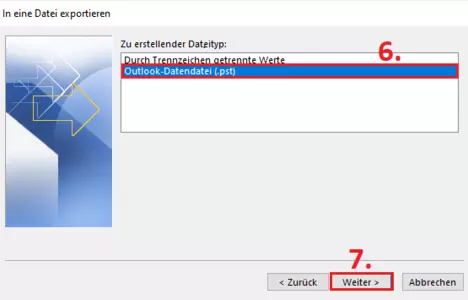
Schritte 8, 9 und 10: Nun können Sie auswählen, welche Ordner Sie exportieren möchten. Dafür klicken Sie gezielt die zu exportierenden Ordner an. Achten Sie darauf, dass Sie in dem unteren Feld „Unterordner einbeziehen“ ein Haken setzen. So werden auch alle jeweiligen Unterordner samt Inhalt exportiert. Bestätigen Sie ihre Auswahl erneut mit „Weiter“.
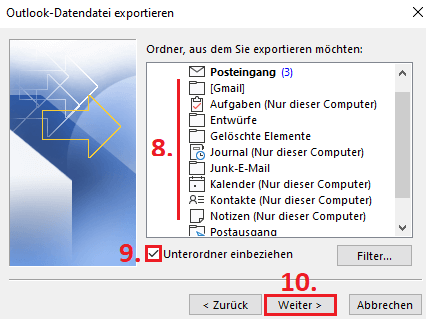
Schritte 11, 12 und 13: Wählen Sie den gewünschten Speicherort für Ihre PST-Datei aus oder bestätigen den Vorschlag von Outlook. Wichtig ist, dass Sie sich merken, an welchem Ort Sie die Datei ablegen. Zudem können Sie hier entscheiden, ob Sie Duplikate mitexportieren möchten oder nicht. Anschließend klicken Sie auf die Schaltfläche „Fertig stellen“.

Outlook schlägt Ihnen nun vor, die Datei mit einem Passwort zu schützen. Wenn Sie sich für ein Passwort entscheiden, müssen Sie dieses beim Ex- und Importieren mehrmals eingeben. Möchten Sie kein Passwort verwenden, klicken Sie einfach auf die Schaltfläche „OK“. Es kann einen kurzen Moment dauern, bis alle Daten exportiert wurden.
PST-Datei in Outlook öffnen
Der Export-Vorgang ist nun abgeschlossen. Doch damit Sie auch im Offlinemodus auf Ihre Daten zugreifen können, müssen Sie die zuvor exportierte PST-Datei importieren. Dafür sind zunächst die gleichen Schritte wie für den Export-Vorgang nötig: Sie klicken wieder nacheinander auf „Datei“, „Öffnen und Exportieren“ und „Importieren/Exportieren“, bis sich das Pop-up-Fenster mit dem Import/Export-Assistenten öffnet.
Schritte 1 und 2: Im Pop-up-Fenster wählen Sie jetzt die erste Aktion „Aus anderen Programmen oder Dateien importieren“ aus und bestätigen mit „Weiter“.
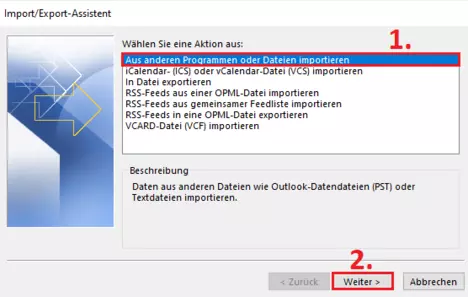
Schritte 3 und 4: Klicken Sie bei dem zu importierenden Dateityp auf „Outlook-Datendatei (.pst)“. Bestätigen Sie erneut mit einem Klick auf das Feld „Weiter“.
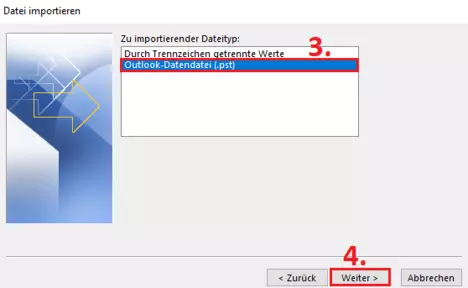
Schritte 5, 6 und 7: Suchen Sie mithilfe von „Durchsuchen…“ die eben erstellte PST-Datei heraus. Auch hier haben Sie wieder die Wahl, Duplikate ebenfalls zu importieren oder nicht. Bestätigen Sie mit „Weiter“.
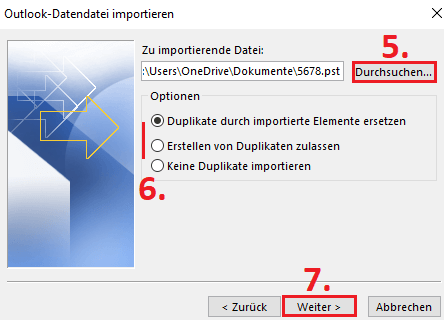
Schritte 8, 9 und 10: Legen Sie anschließend fest, welche Ordner Sie importieren möchten. Beachten Sie auch hier, in dem Kästchen „Unterordner einbeziehen“ einen Haken zu setzen. Als letzten Schritt klicken Sie auf die Schaltfläche „Fertig stellen“. Nun können Sie problemlos auf die OST-Datei zugreifen.
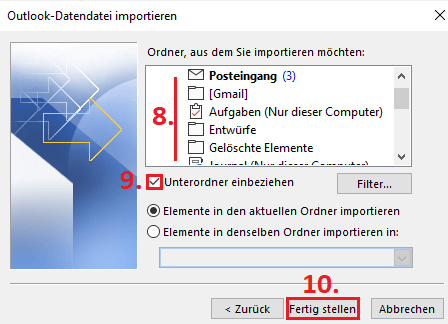
Quelle: https://www.ionos.at/digitalguide/e-mail/e-mail-technik/outlook-ost-datei-oeffnen/